長旅から帰った後、自分がどういうルートを通ってきたのか、旅の軌跡を確認したいですよね。
バイク乗りの方なら尚更だと思います。
GPSロガーも市販されていますが、なんか難しそう…。
という事で僕の場合、旅の期間中は全てGoogleMapのタイムライン機能を使って位置情報のログを残していました。
出会った旅人の中には、紙の地図に直接線を引いている人も居ました。
それも楽しいと思います。
が、出来ることならデータとしても旅の軌跡を残したいもの。
今回はGoogleマップのタイムラインからマイマップへのデータ落とし込みの手順を紹介します。
最終的にこんな感じで、地図に線を引いて振り返る事が出来ます。
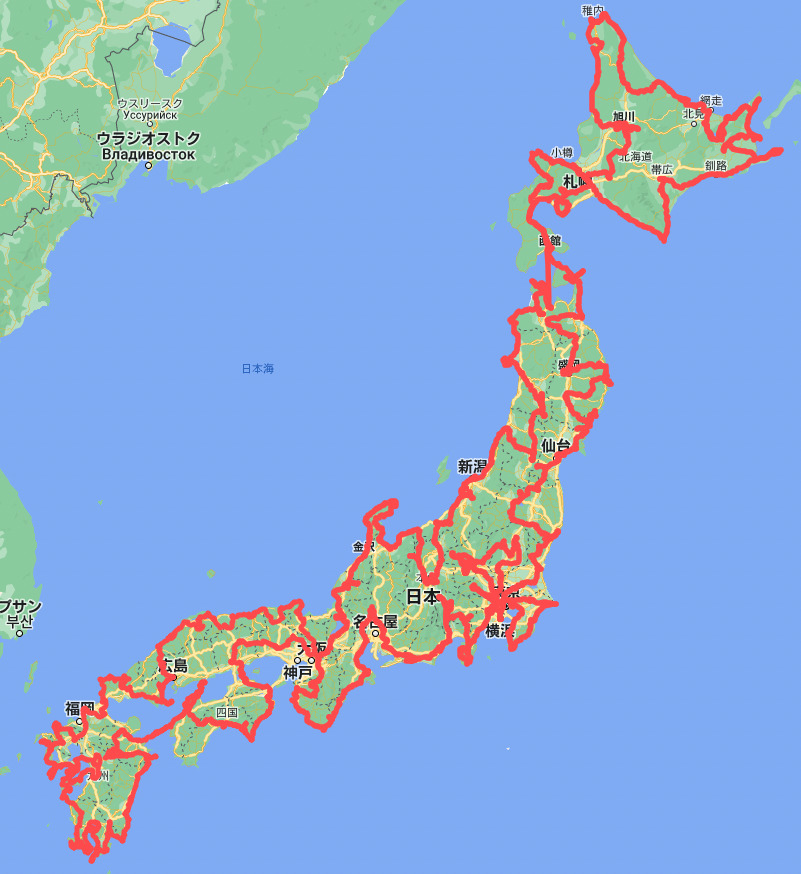
旅に出る前に:ロケーション履歴はONにしておく
前提として、自分が通ったルートをタイムラインに記録しておく為には、
Googleマップの「ロケーション履歴」をONにしておく必要があります。
スマホにGoogleマップはインストールし、
Googleのアカウントでログインしておきましょう。
「そんなもん分かっとるわ!」という声が聞こえてきそうですが、念の為…。

スマホの画面では、
右上の自分のアカウントアイコンをタップして
→「設定」→「個人的なコンテンツ」→「ロケーション履歴がオン」
になっている事を確認しましょう。
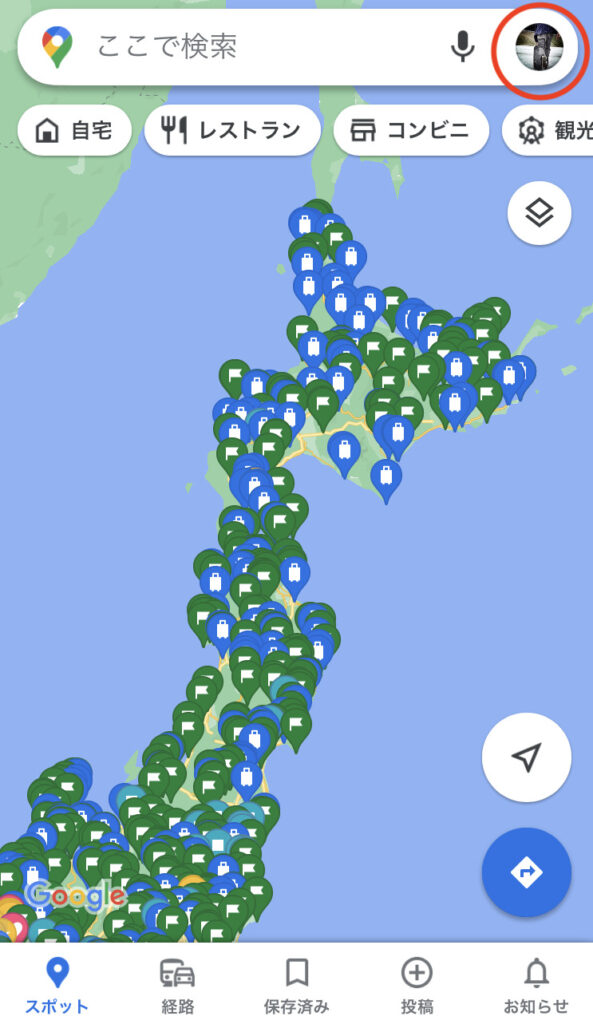
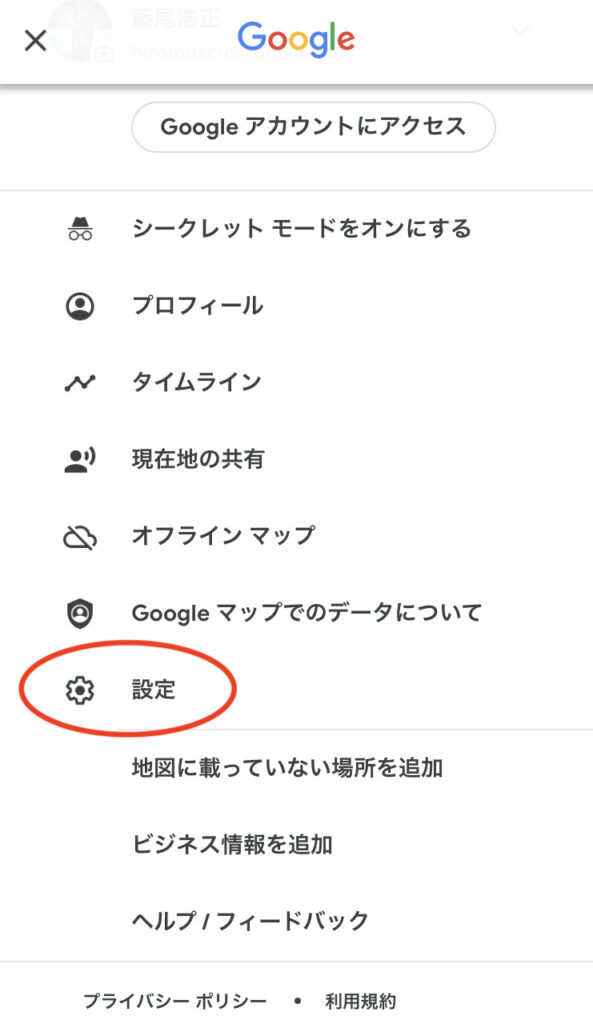
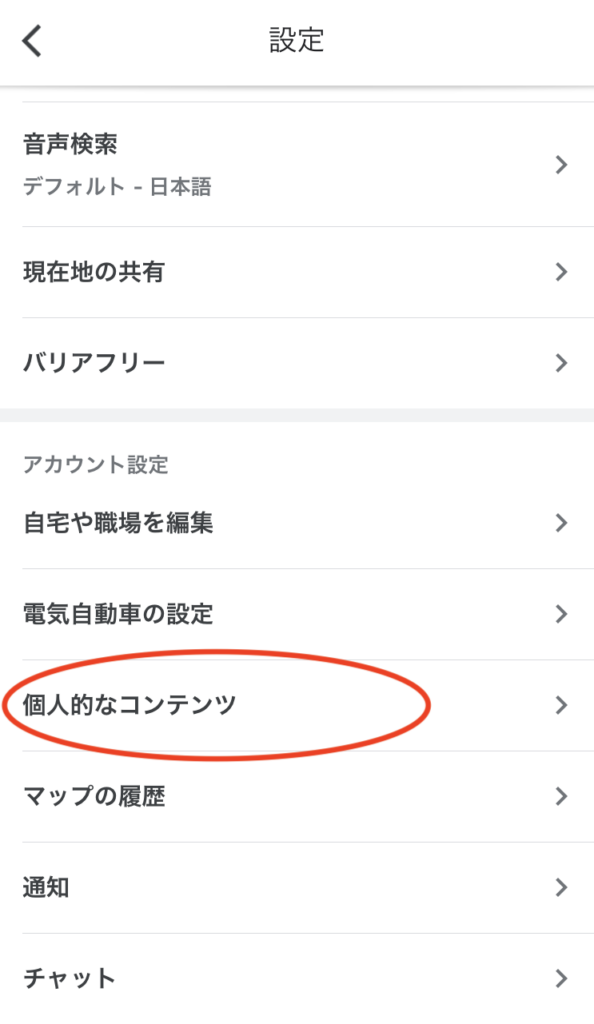
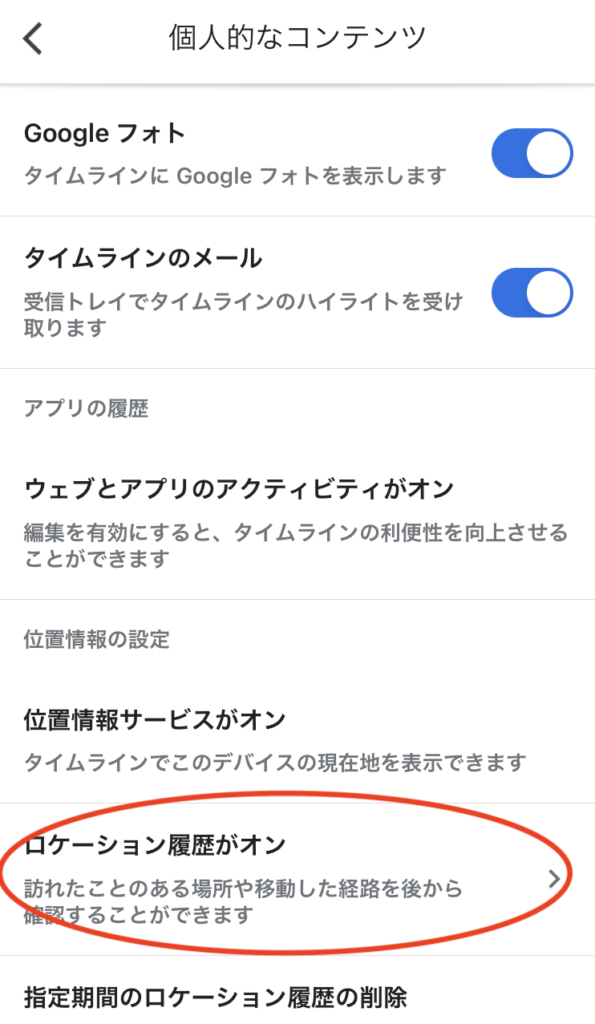
オフになっている場合は、旅の期間中だけでもオンにしておいて下さい。
あとはスマホと共に旅に出て、帰ってきたらタイムラインに位置情報が記録されてます。
ここで記録されたタイムラインを使って旅のルートをまとめる、
というのが今回の記事の趣旨になります…。
記録されるのが嫌な場合は、後から履歴は消せるのでご心配無く。
タイムラインだけでは複数日のルートが見れない
旅から戻り、Googleマップのタイムラインを確認してみます。
本当はGoogleマップのタイムラインだけで完結出来れば一番楽なんですが、
現状は無理なようです。
年や月単位の場合、行った場所が点でしか表示されません。
こんな感じで点の表示はされるんですが、自分が通った道に線を引きたいのよ…。
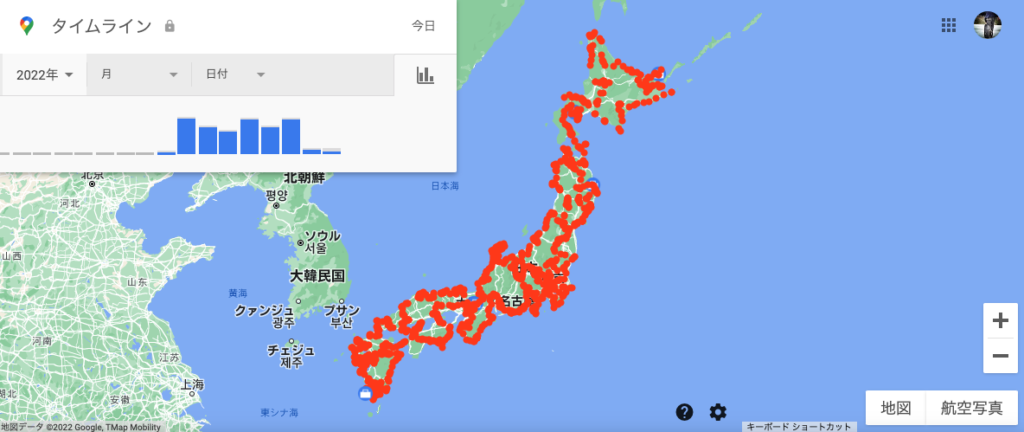
一日単位であれば、通ったルートが線で表示出来ます。
この線を複数日繋げちゃいたい、っていうのが今回やりたい事です。
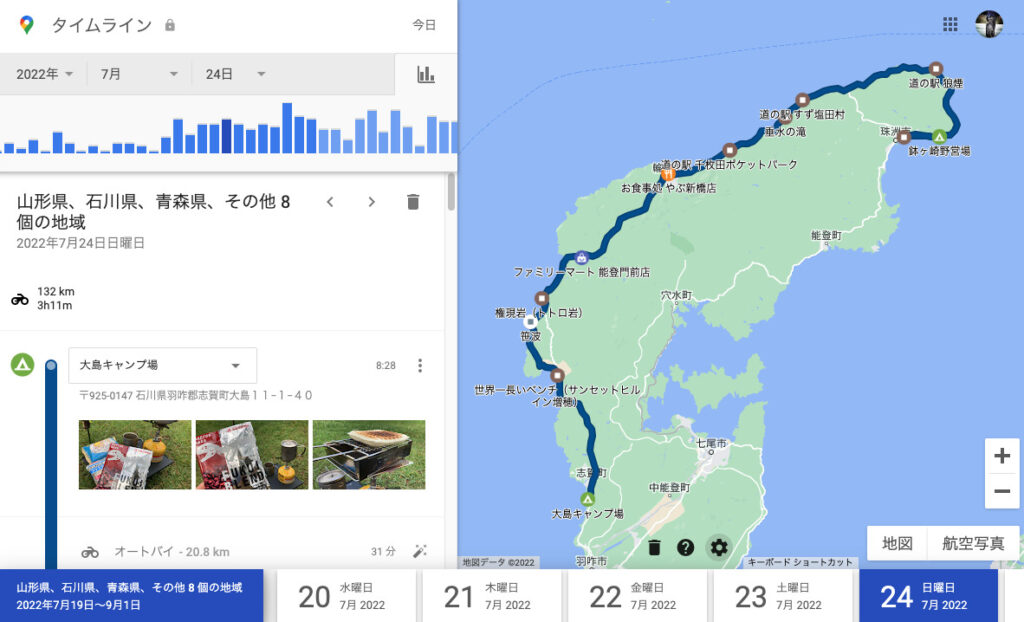
というわけで、
Googleマップのタイムラインのデータを、
Googleのマイマップに反映させ、まとめていきます。
ルートをまとめる手順
ルートをまとめる手順は、以下です。
- Googleマップのタイムラインから、KMLファイルをエクスポート
- Googleのマイマップへ、KMLファイルをインポート
- マイマップを見やすく編集する
順に見ていきます。
なお、ここでの手順はPCのブラウザからの操作になります。
GoogleマップのタイムラインからKMLファイルをエクスポートする
Googleマップのタイムラインを開きます。
旅の日付を選択し、中央の「歯車アイコン」を選択します。
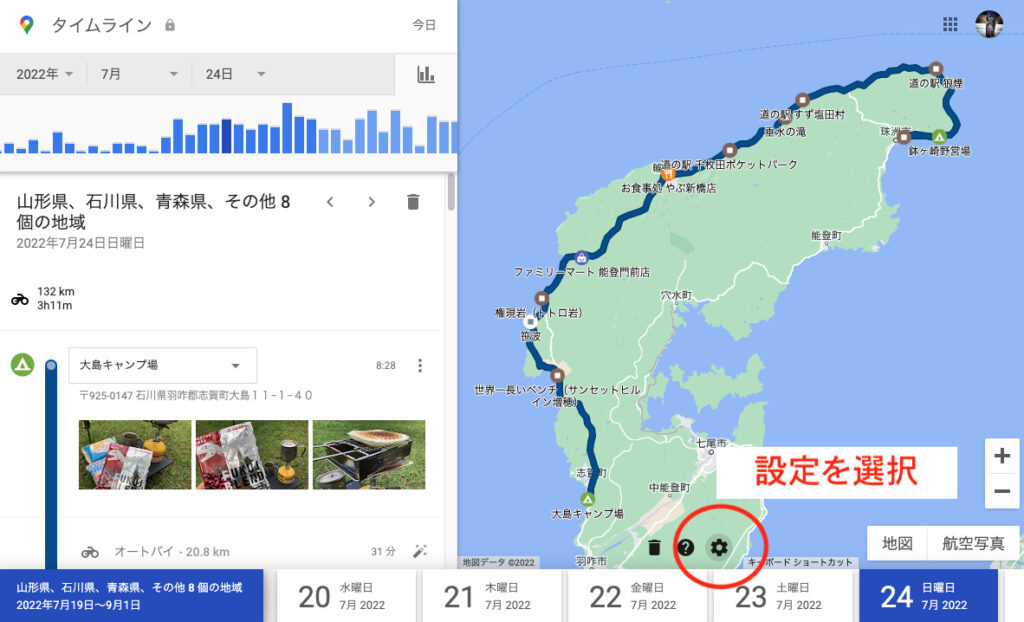
「この日のデータをKML形式でエクスポート」を選択します。
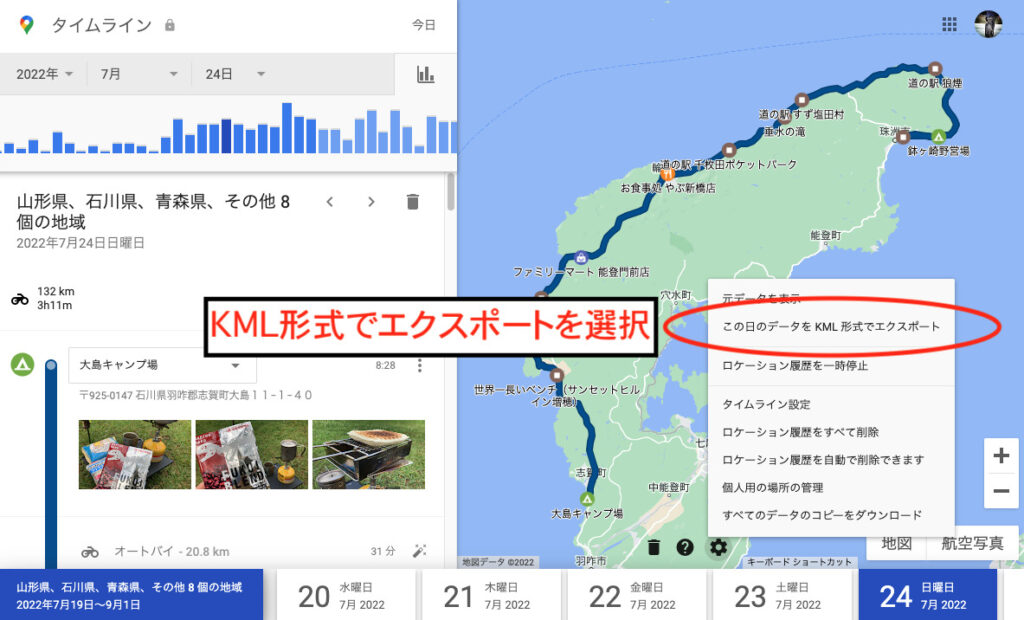
これで1日分のKMLファイルがダウンロードされます。
…長期間の旅をしていた人は、日付を変更してこの作業を日数分繰り返します。

一括でエクスポート出来ないのかよ…
なんか出来ませんでした…。
ダウンロードフォルダはこんな感じ。
旅の期間中のKMLファイルを全部ダウンロードしておきます。


GoogleマイマップへKMLファイルをインポートする
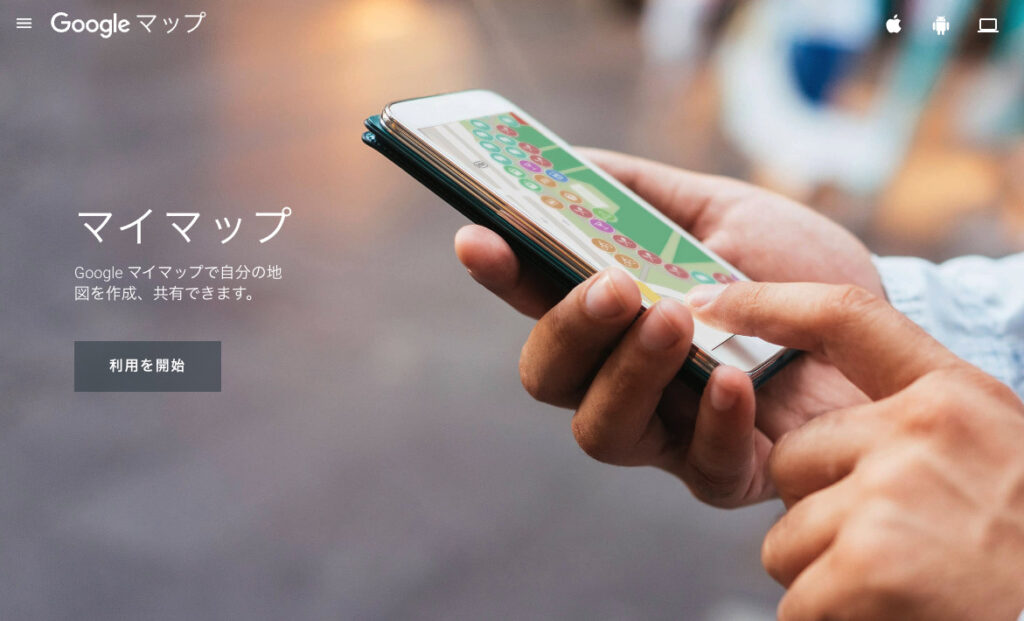
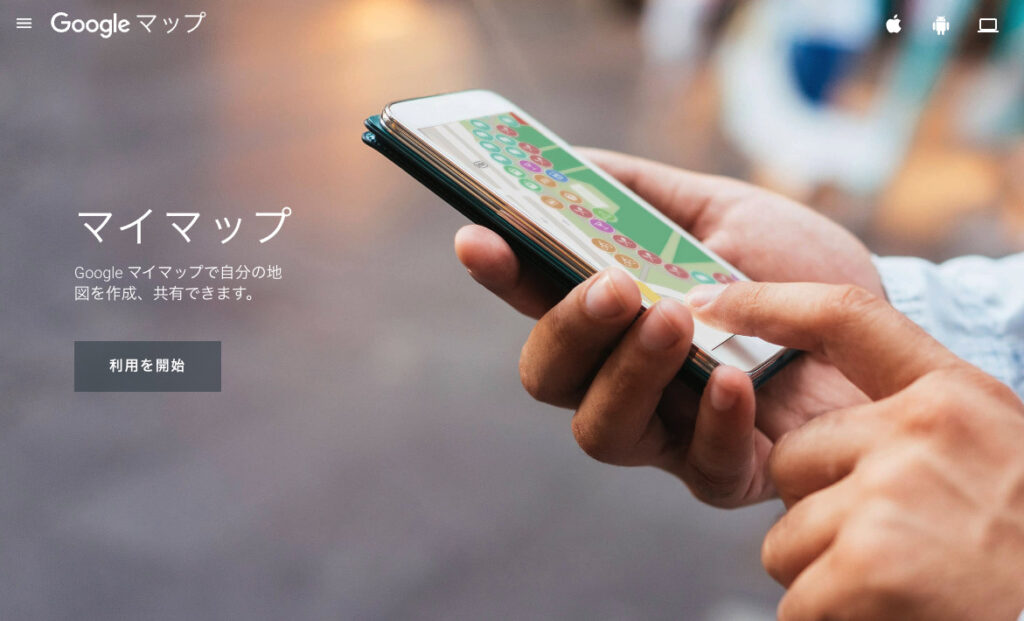
「Googleマップのタイムライン」と、「Googleのマイマップ」は別物のようです。
マイマップの利用はこちらから。
Googleのアカウントを持っている人は、「利用を開始」を選択します。
マイマップから「新規作成」を選択すると、こんな画面になります。


最初の日のKMLファイルをインポートする
「無題のレイヤ」下の「インポート」を選択します。
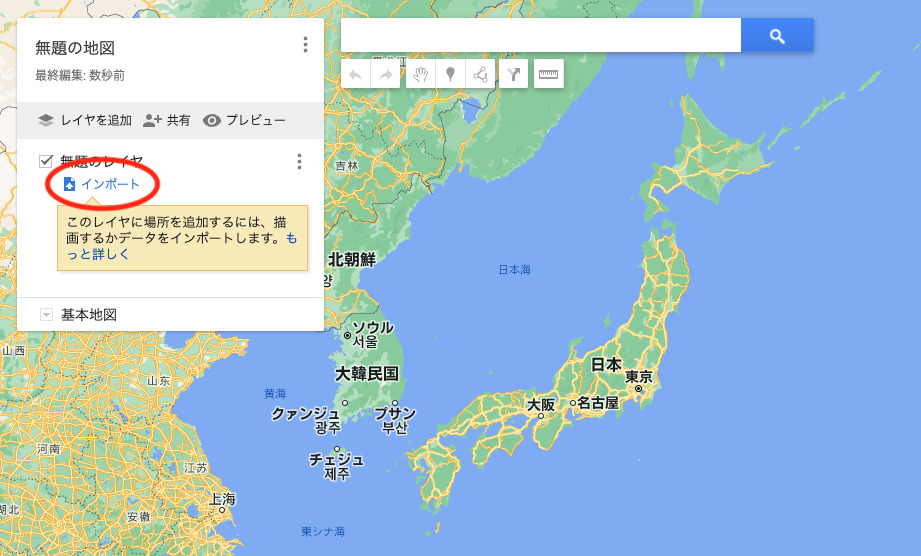
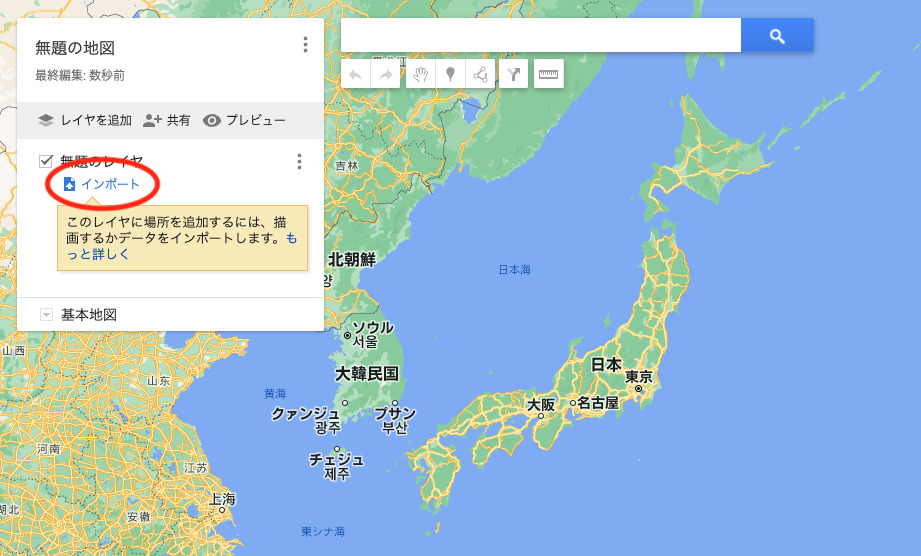
先程GoogleマップのタイムラインからエクスポートしたKMLファイルをドラッグ&ドロップします。
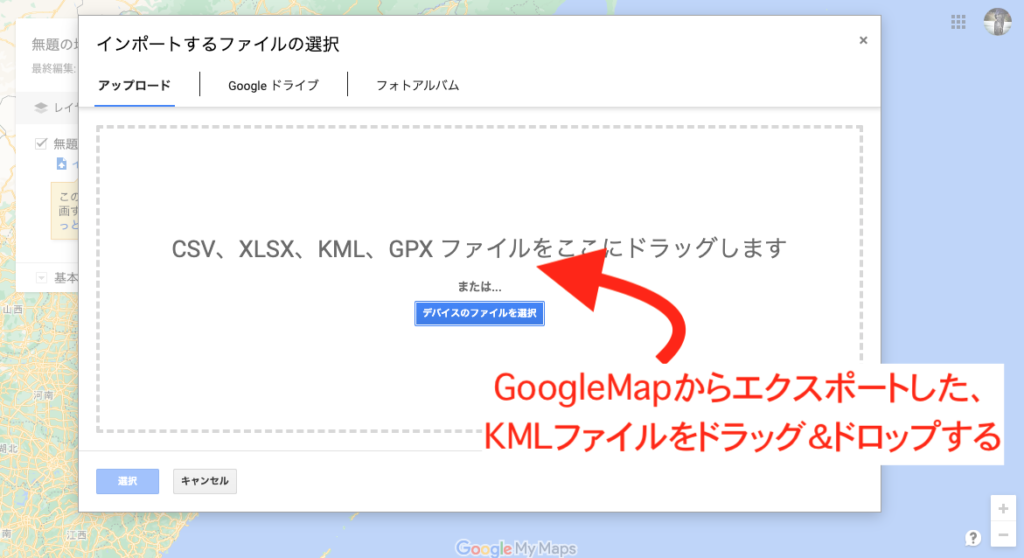
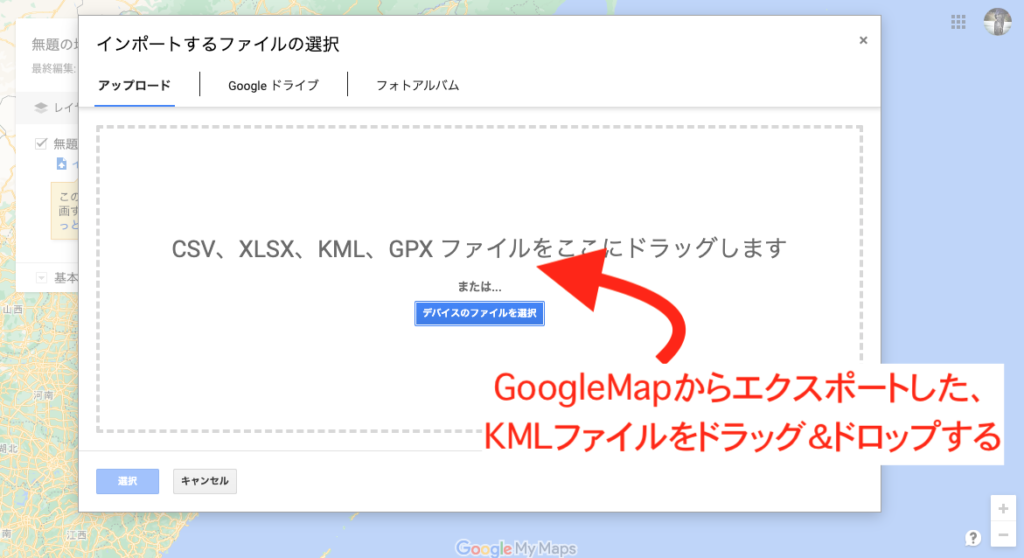
複数のKMLファイルを選択してここに突っ込むと、エラーになり取り込めません。
1つのKMLファイルしか取り込めないので要注意。
(このお陰でクソメンドクサイ)
KMLファイルの取り込みが終わると、
こんな感じで自分の通ったルートが表示されます。
北海道上陸1日目のKMLファイルをインポートしてみました。


更にKMLファイルを追加していく
ここから、一日分ずつKMLファイルを追加して取り込んでいきます。
レイヤー横の「…」を選択。
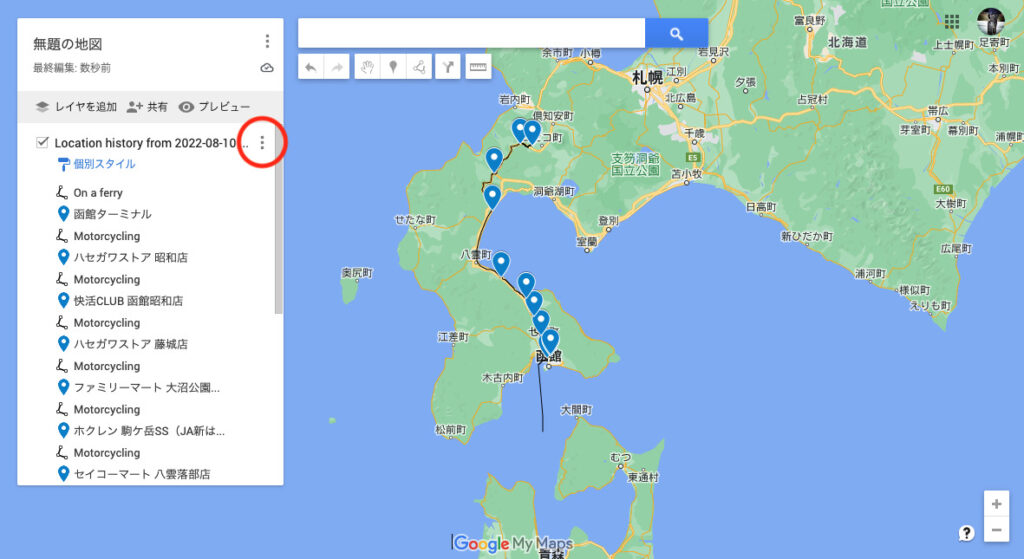
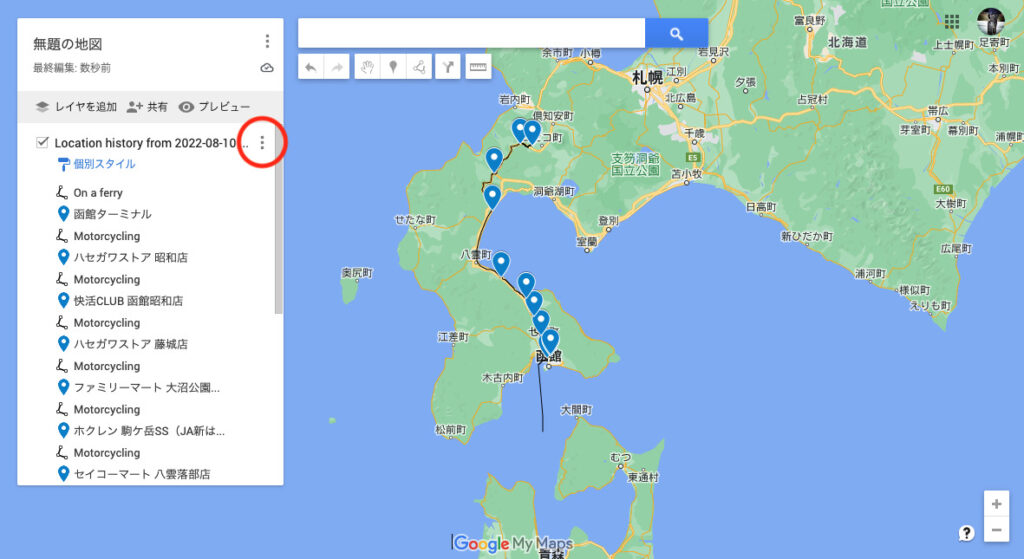
「再インポートしてマージ」から、「その他のアイテムを追加」を選択。
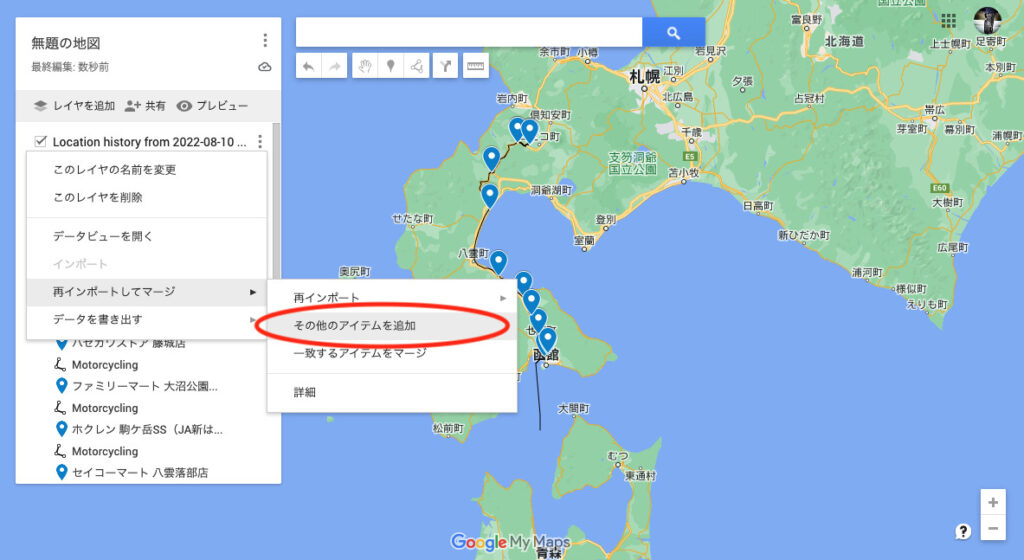
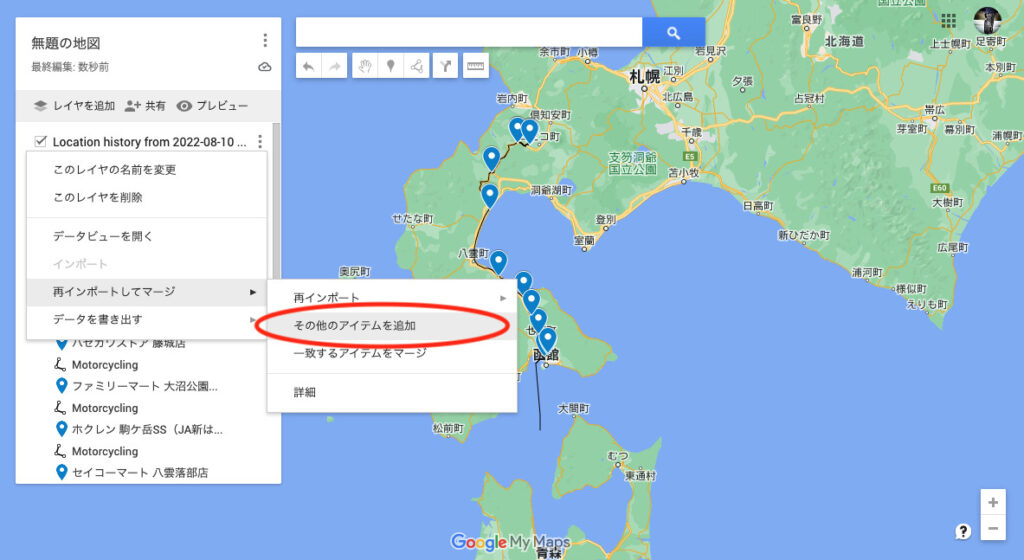
先程と同様の画面が出るので、
次の日のKMLファイルをドラッグ&ドロップします。
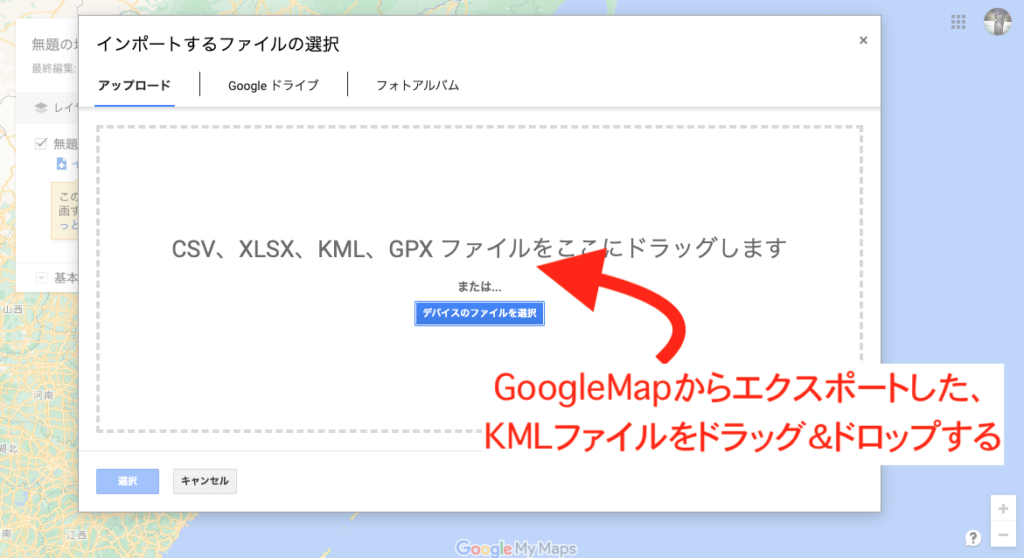
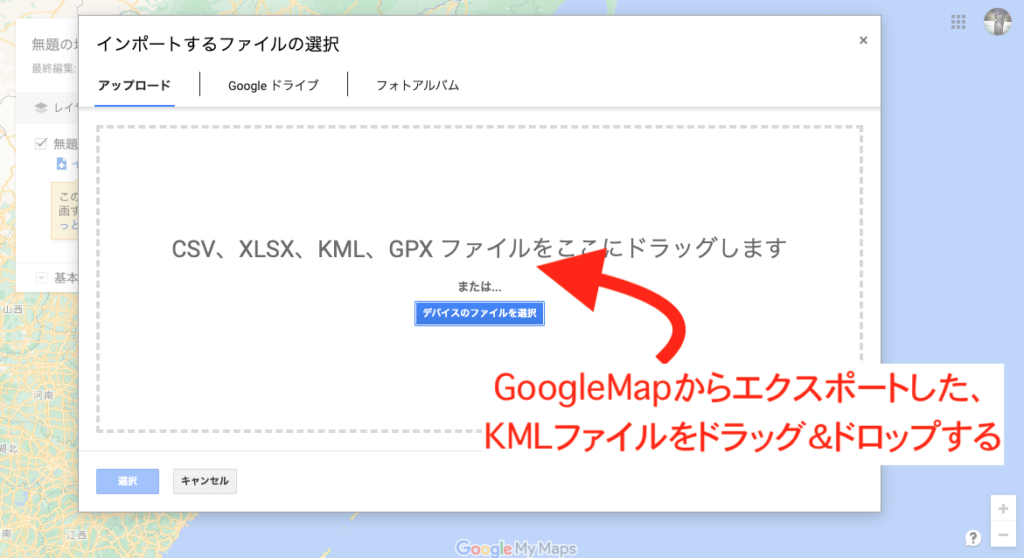
北海道上陸2日目のルートが反映されました。
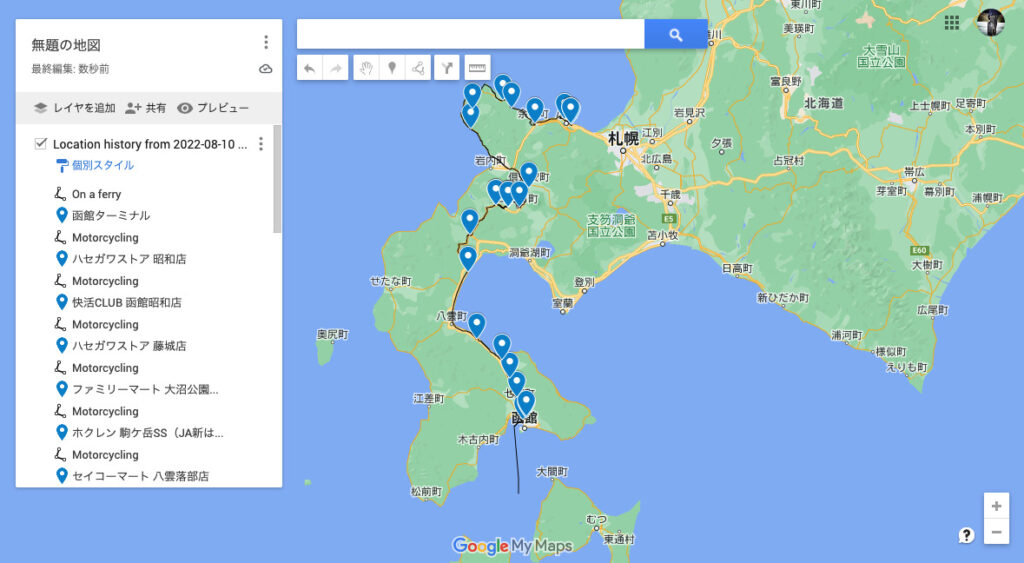
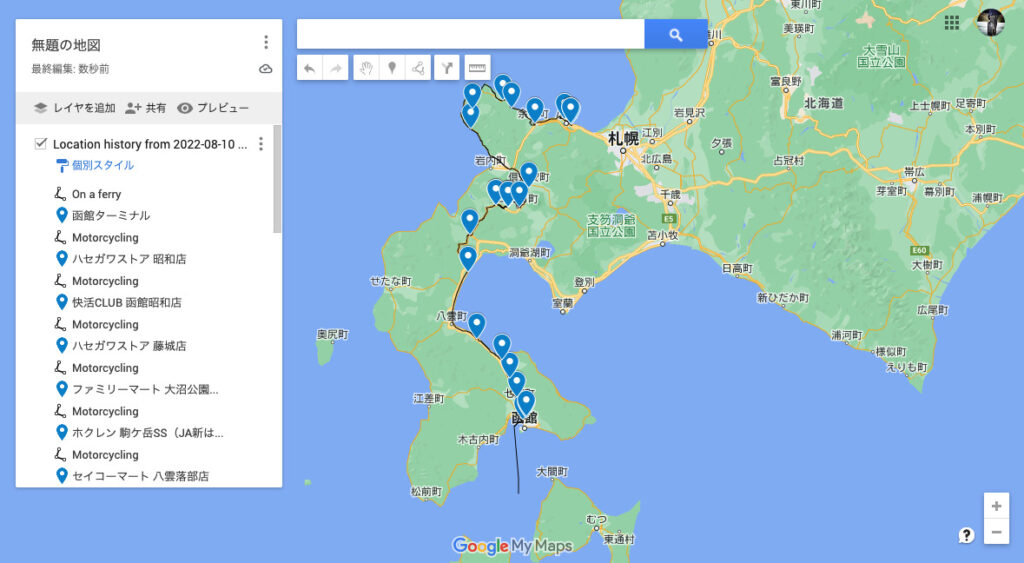
同様の手順を繰り返し、3日目、4日目…とルートを追加していきます。
残念なのが、1日ずつしか取り込めない事。
複数選択して一気に取り込みたくなりますが、我慢して取り込みましょう。
マイマップを編集する
「その他のアイテムを追加」作業を繰り返していく事で、北海道で通ったルートが繋がってきました。
これでほぼ完成ではあるのですが、通ったルートが分かりやすいように表示を変更します。
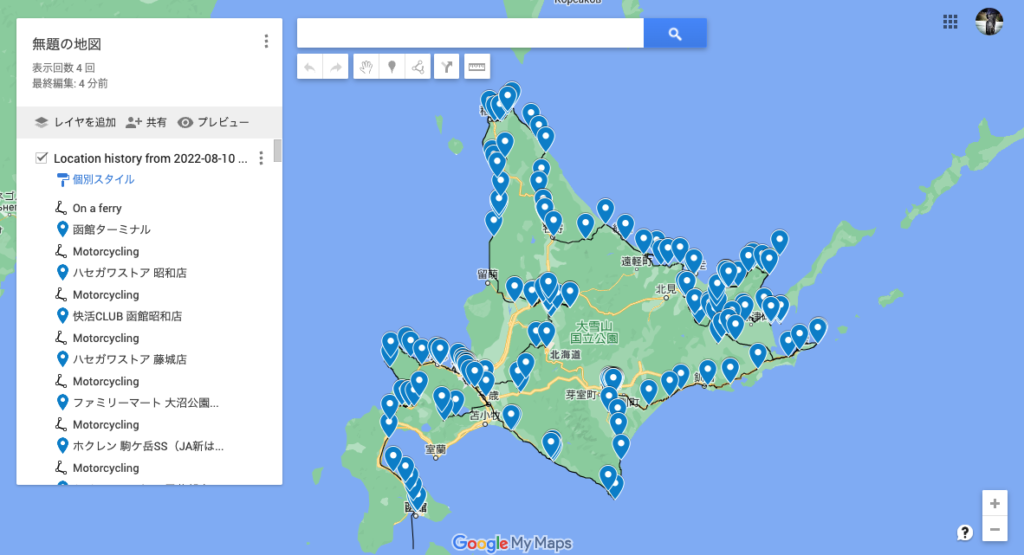
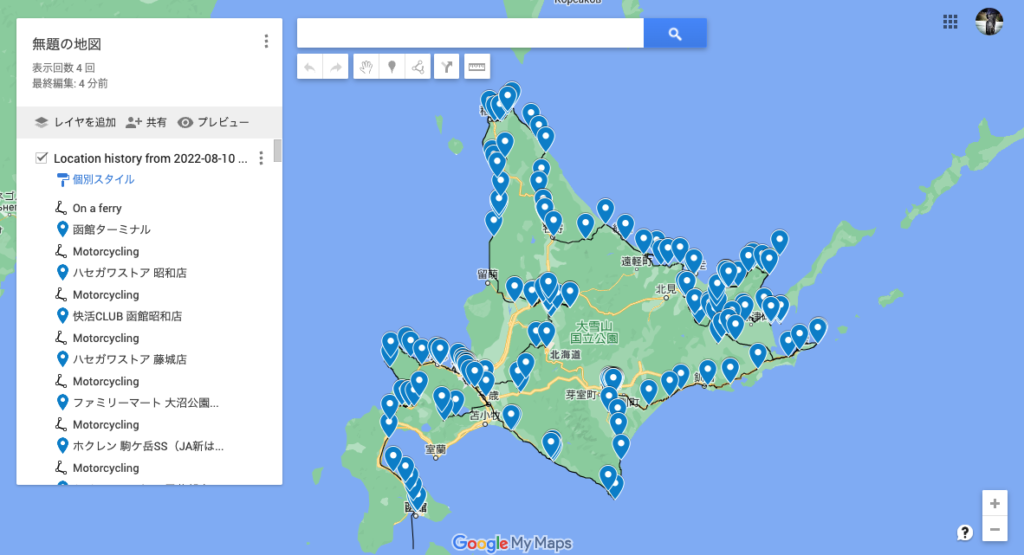
レイヤの名前は、自分が分かりやすいように変更します。
同様に「無題の地図」の名前も変更してしまいます。
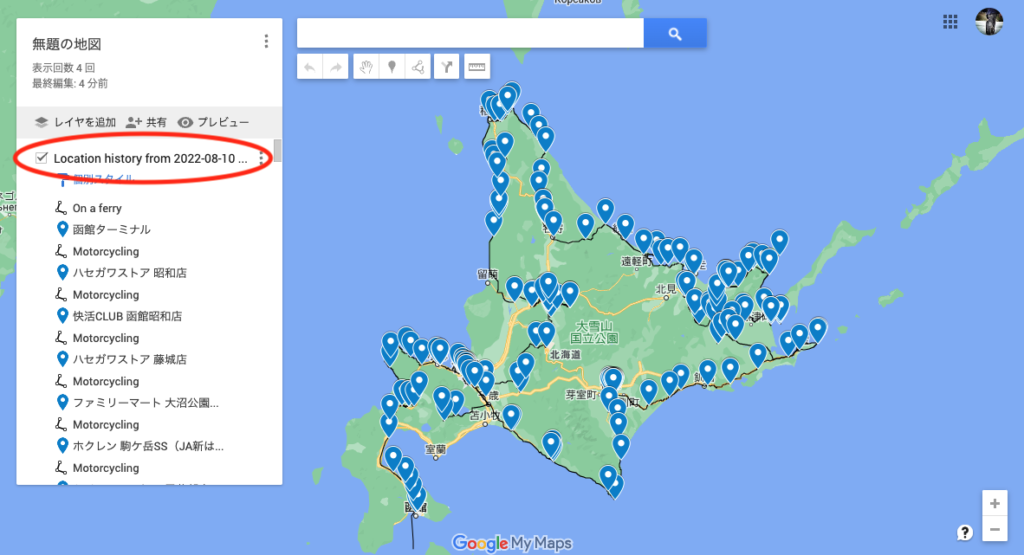
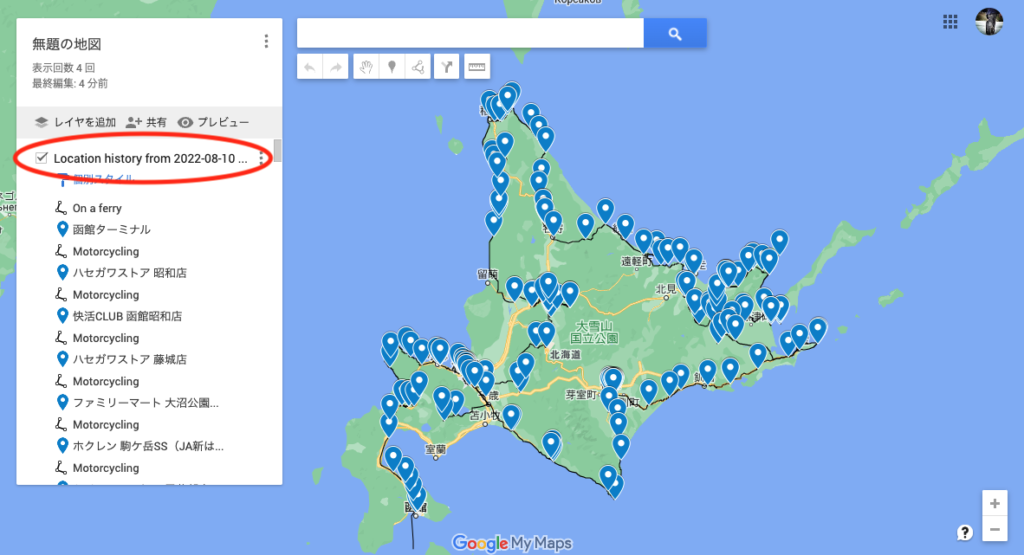
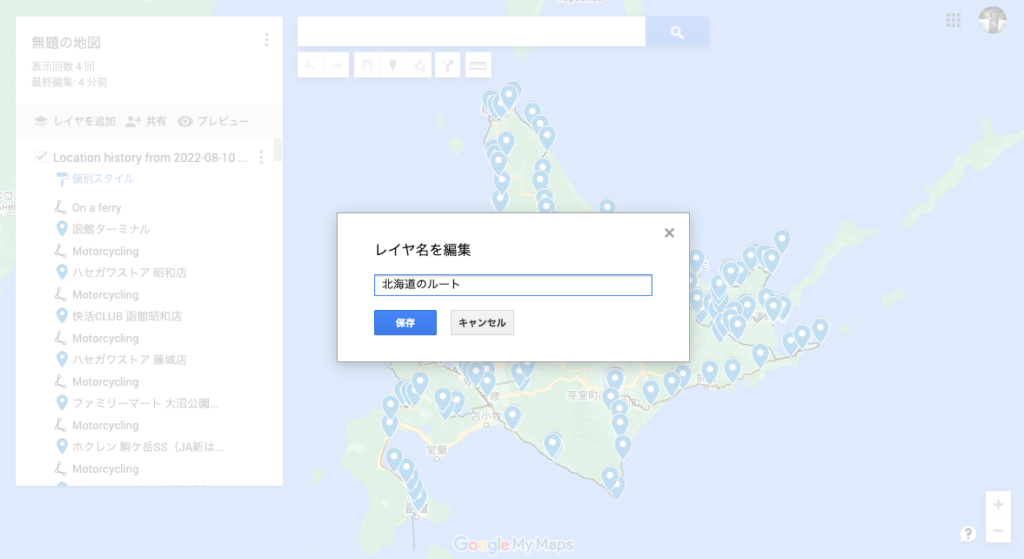
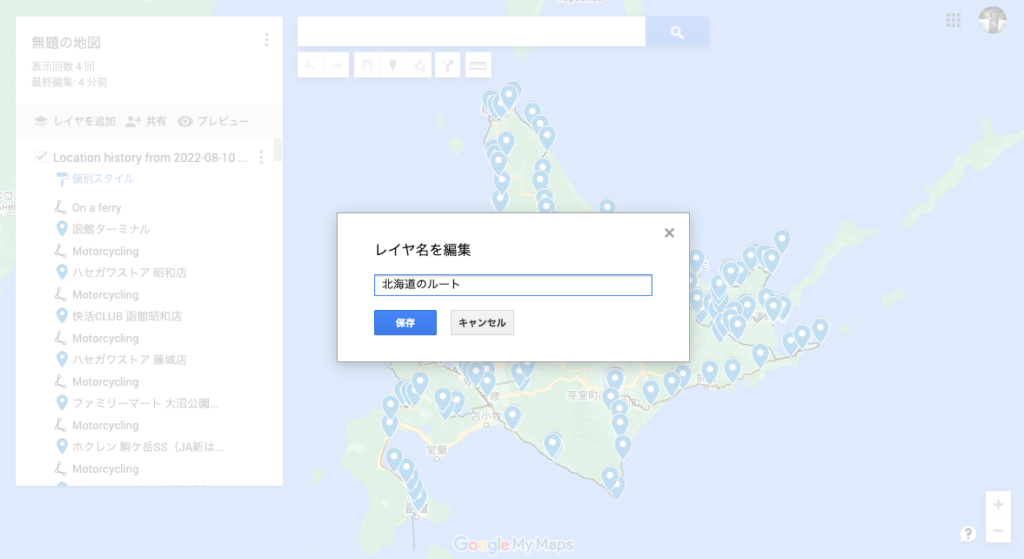
ルートの線種を均一スタイルで変更する
ルートの線を変更したいのですが、
このままだとルートの内容が細かすぎて面倒です。
レイヤの下にある「個別スタイル」を「均一スタイル」に変更します。
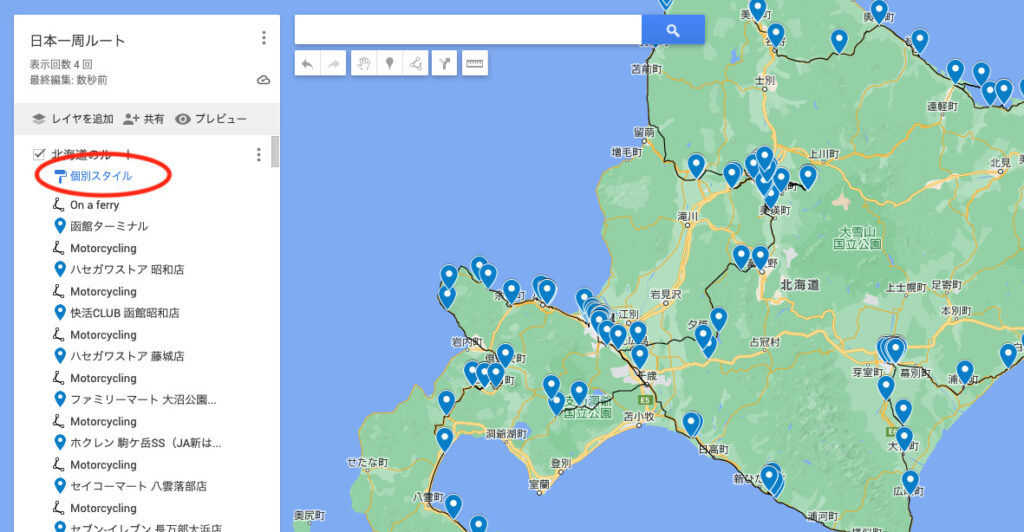
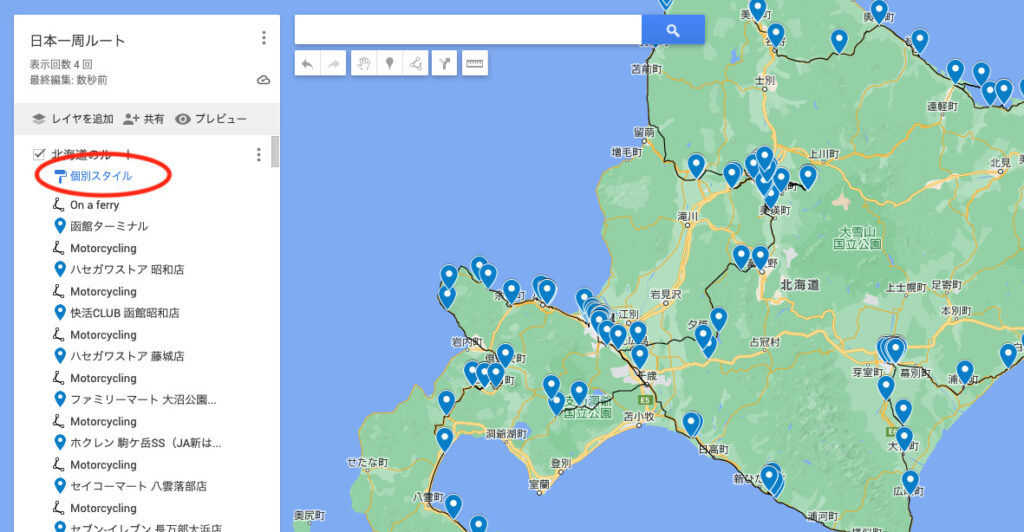
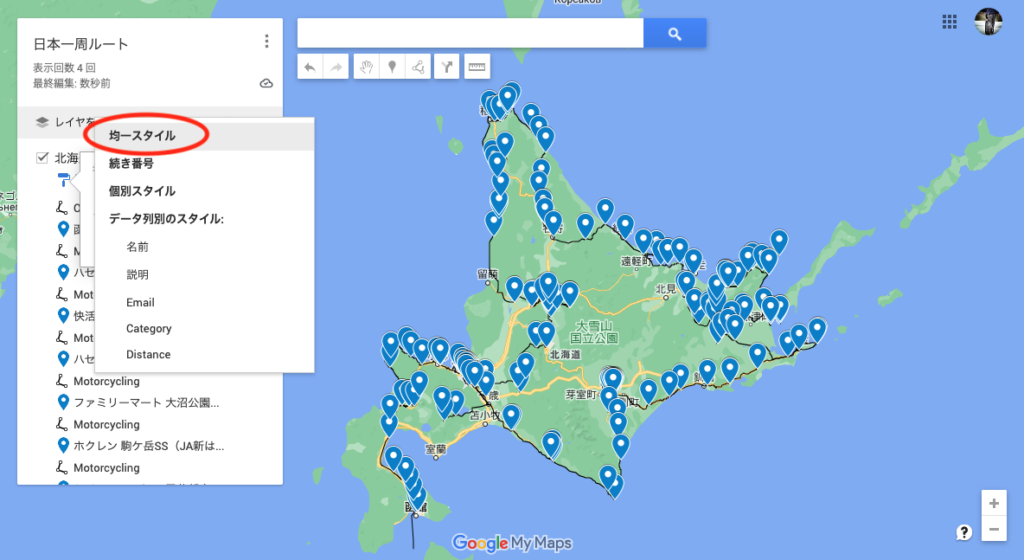
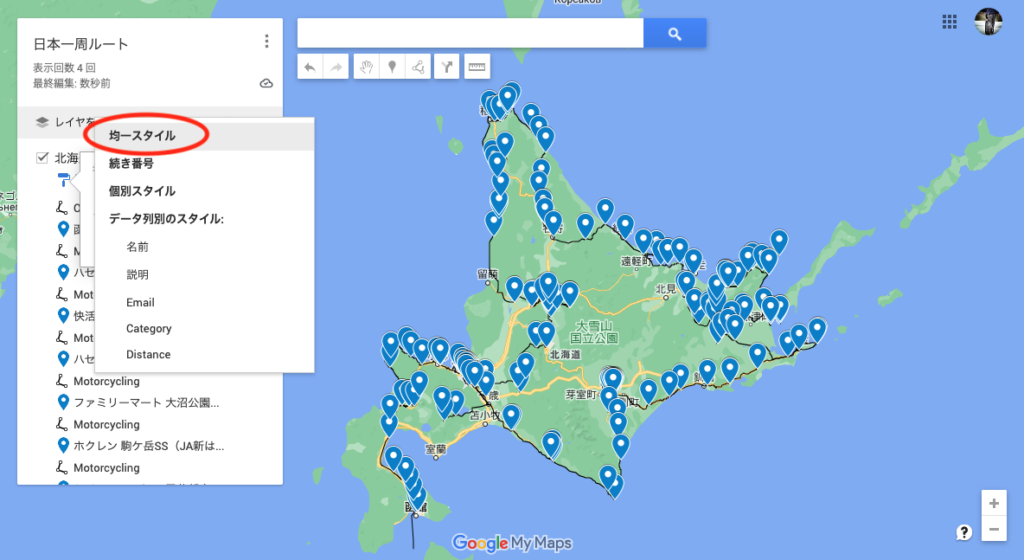
細かく表示されていたルートが、「すべてのアイテム」という表示にまとめられました。
右側にある「塗りつぶしアイコン」を選択。
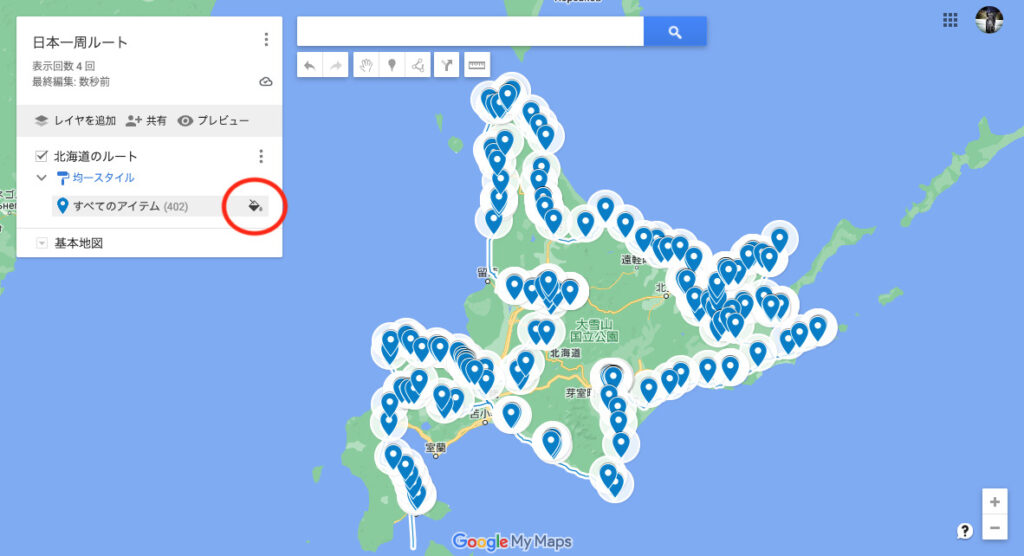
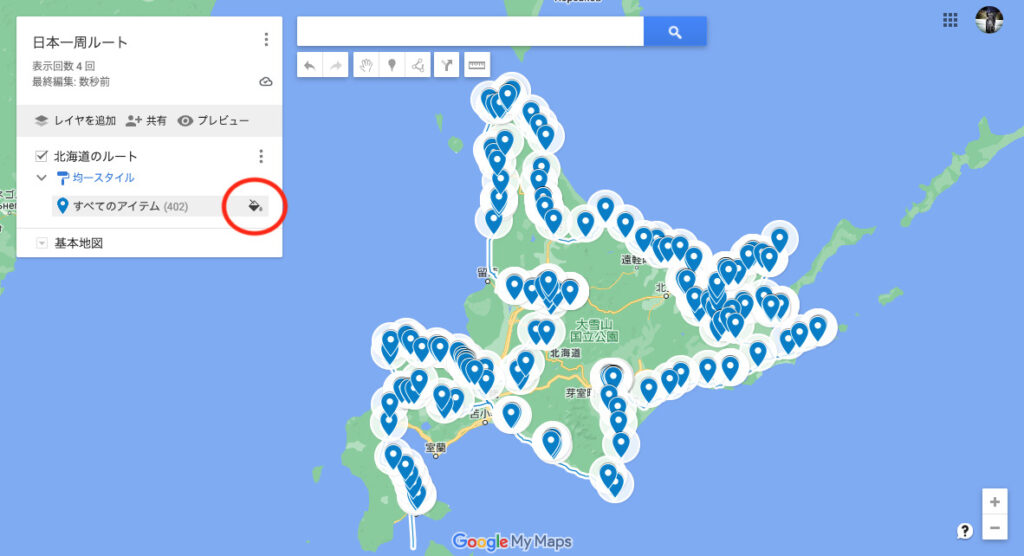
色やラインの太さを変更出来ます。
分かりやすく赤色に変更し、ラインも少し太くします。


ピンが目立ち過ぎて邪魔…ですよね。
「他のアイコン」を選択し、一番小さいスポットアイコンを選んでみます。
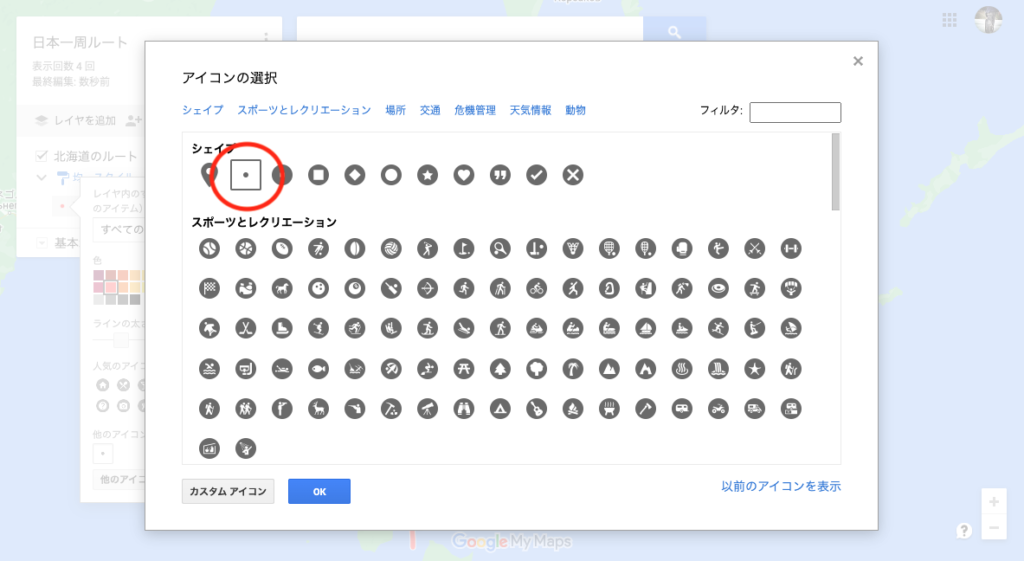
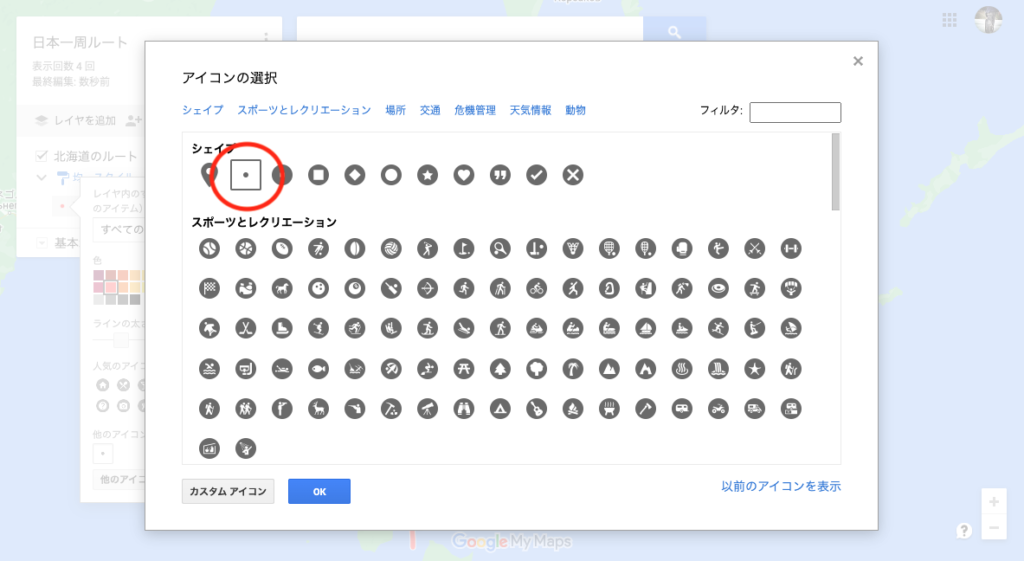
これでスポットは目立たず、通ったルートが分かりやすくなりました。
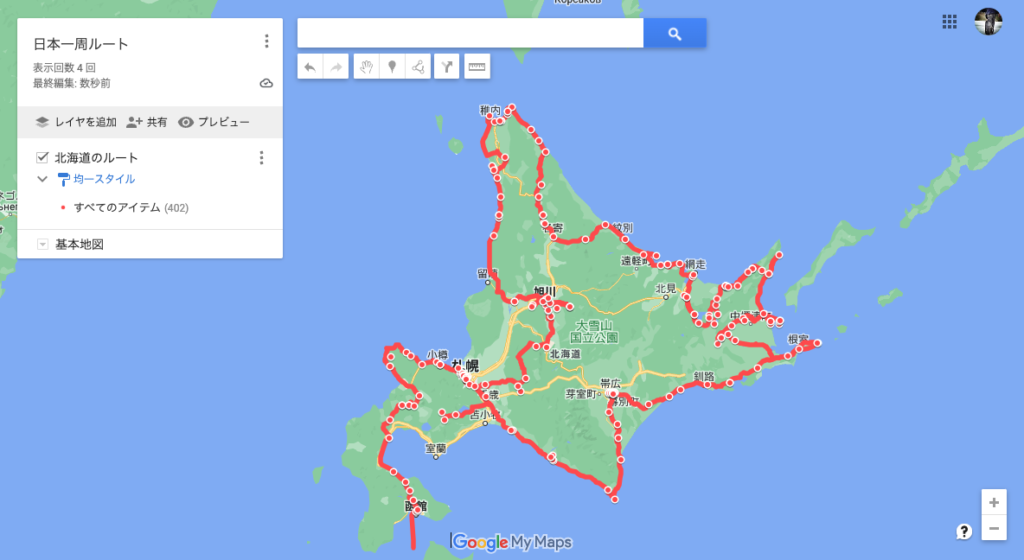
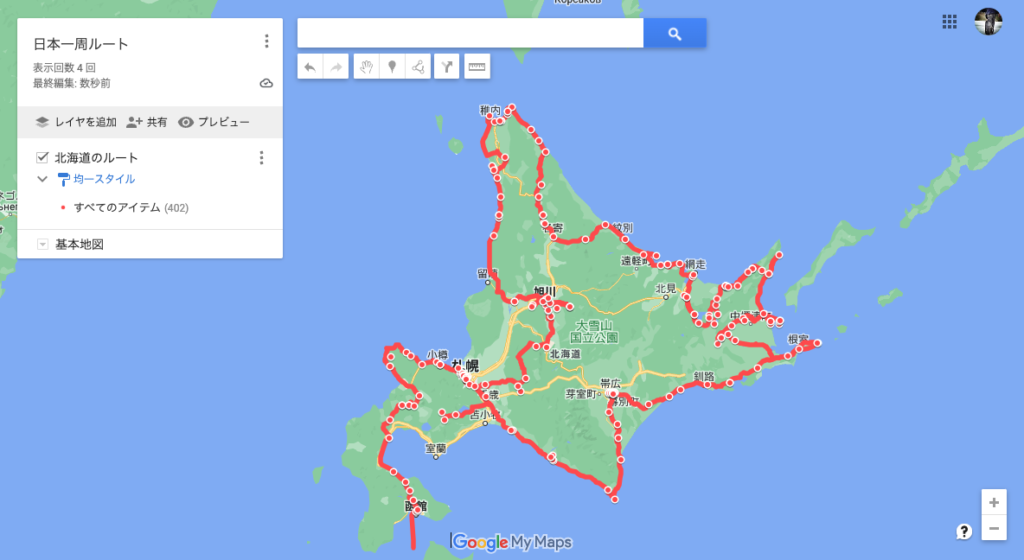
スポット情報の削除
ちなみに、僕はこのスポットの点も邪魔に感じたので、1個1個消しました。
やらなくても良いですが、消し方は以下。
レイヤの「…」から、「データビューを開く」を選択します。
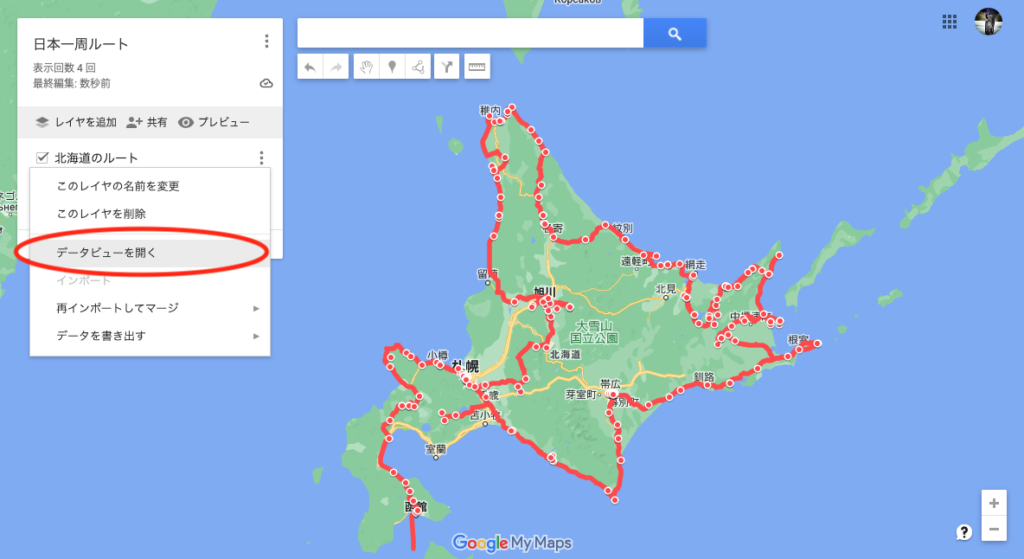
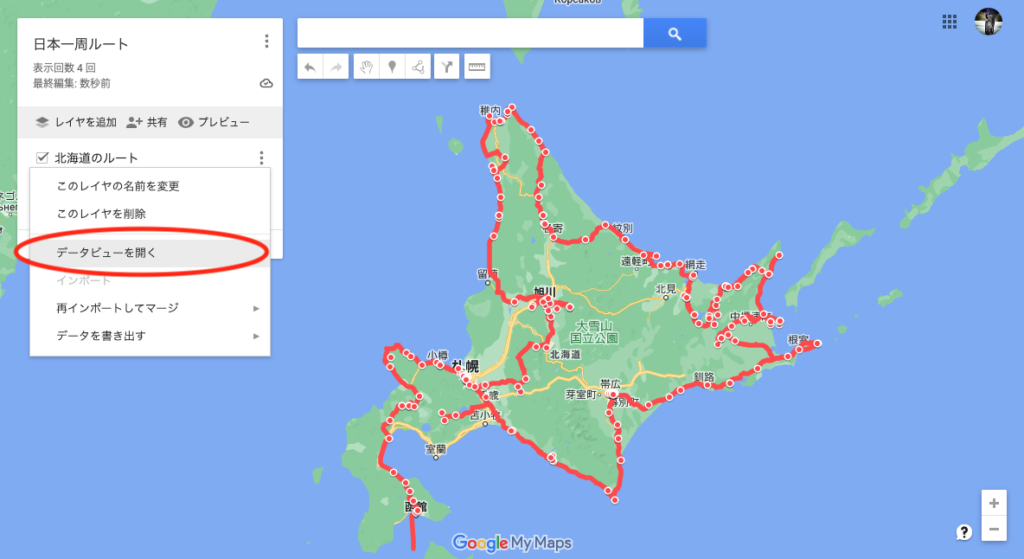
すると、通ったスポットとルートがズラッと表示されます。
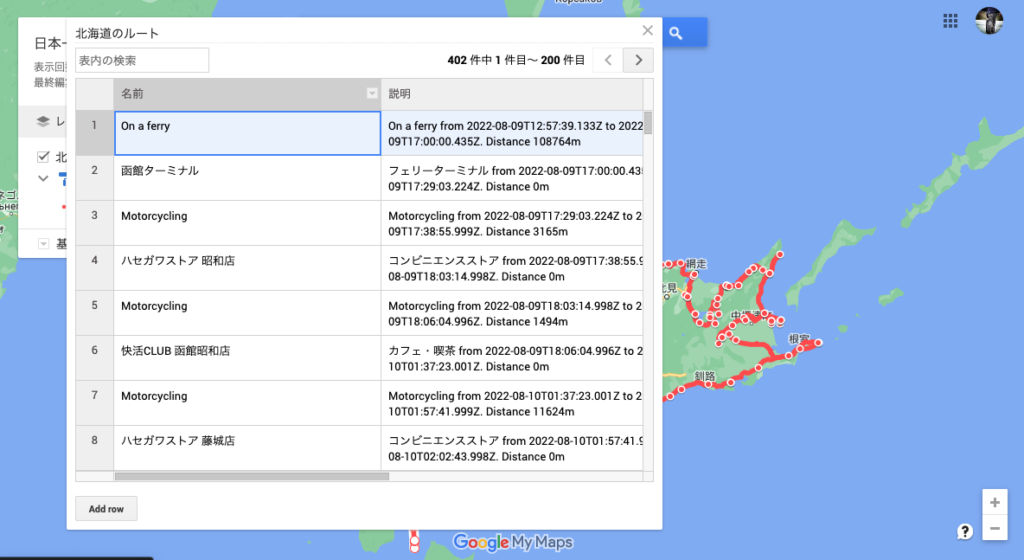
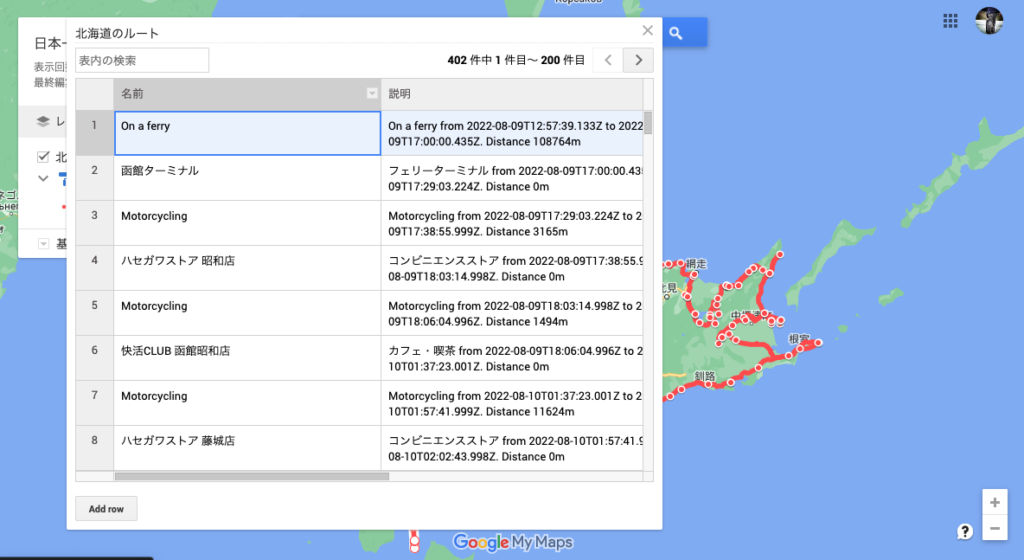
このうち、
- 英語表記の「On a ferry」や「Motorcycling」等はルート(線の部分)
- 日本語表記の「函館ターミナル」や「ハセガワストア」等はスポット(点の部分)
になります。
今回は線の情報だけが欲しいので、日本語表記のスポットは消してしまいます。
日本語表記の行を選び、右クリック→「行を削除」を選択。
するとそのスポットの情報は消えます。


全てのスポットを消すと、線だけのマイマップが出来上がります。
(日数が多いと面倒です…)
これでOKですね。お疲れ様でした。
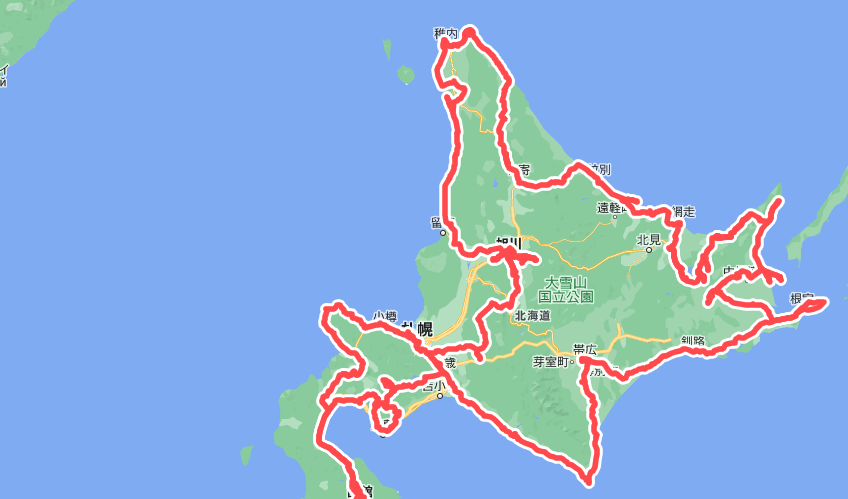
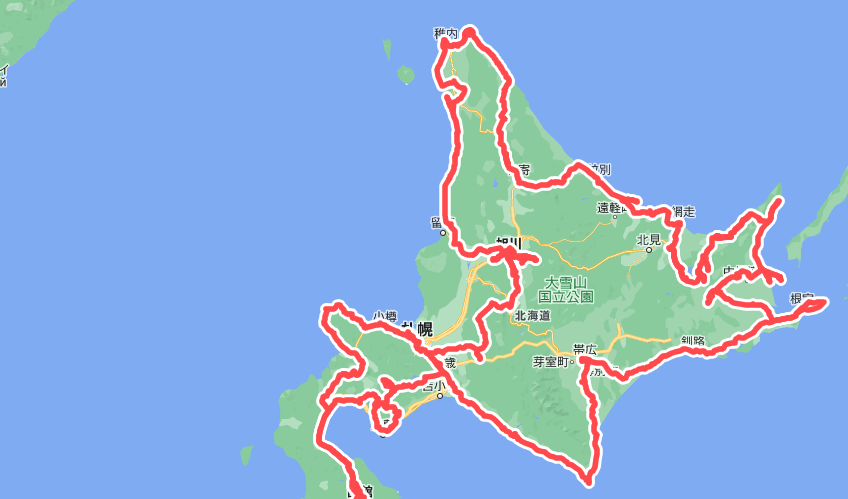
マイマップ編集の注意点
エリアごとにレイヤを分けて追加する
ルートの線種は「個別スタイル」から細かく変更する事は出来ます。
が、ある程度の日数になると、数が多すぎて面倒です。
レイヤに何日分かをまとめて、「均一スタイル」として線種を変更した方が楽です。
レイヤの分け方については、
関東、東北、北海道…といった具合に、
大まかなエリアごとにレイヤを分けて取り込むのがお勧めです。
やり方は「レイヤを追加」を選択し、あとはレイヤごとにKMLファイルを追加していくだけです。
僕は「関西〜四国」、「九州〜中国」…といった感じでレイヤを分けて、
エリアごとに色分け出来るようにしていました。


レイヤの追加は10個まで
マイマップに追加できるレイヤは、10個までです。
最初、1日分のKMLファイルを1レイヤに割り当ててインポートしていたのですが、
それだと、10日以上の旅の記録は、取り込めなくなります。
というわけで、「その他アイテムを追加」を選択し、
1つのレイヤ内に複数日の記録を追加していく方法がお勧めです。
ちなみに「レイヤ」とは「層」の意味です。
マイマップの場合、この「層」を重ねられる限度数は10層まで、という事です。



僕の場合は148日間のデータだった為、
適当にエリアごとにレイヤを分けて追加するに至りました。
もちろん1つのレイヤに148日分まとめてもOKです。
その場合は、均一スタイルでは全て同じ線となります。
10日以内の旅の場合は、1日1レイヤで追加するのも良いでしょう。
自分だけの旅の地図を作り上げよう
別途専用のソフトを使う手もあると思いますが、
今回はGoogleのマイマップを使った手順を紹介しました。
割と面倒だという事は伝わったでしょうか…。
複数日を一括でエクスポート・インポート出来れば良いのですが、
どうもやり方が分からず、1日ずつチマチマと作業を繰り返す事になりました。
※もっと良い方法がありそうな気もします
マイマップでの編集は、「個別スタイル」で設定すれば、もっと細かくカスタマイズする事も可能です。
旅の日数が多いと手間は掛かりますが、
出来上がったルートを確認出来ると感慨深いものがあります。
僕の日本一周旅のルートは、別記事にまとめています。


皆さんも「自分だけの旅の地図」をまとめてみてはいかがでしょう。
レッツトライ。
それではまた!よろしくどうぞ。
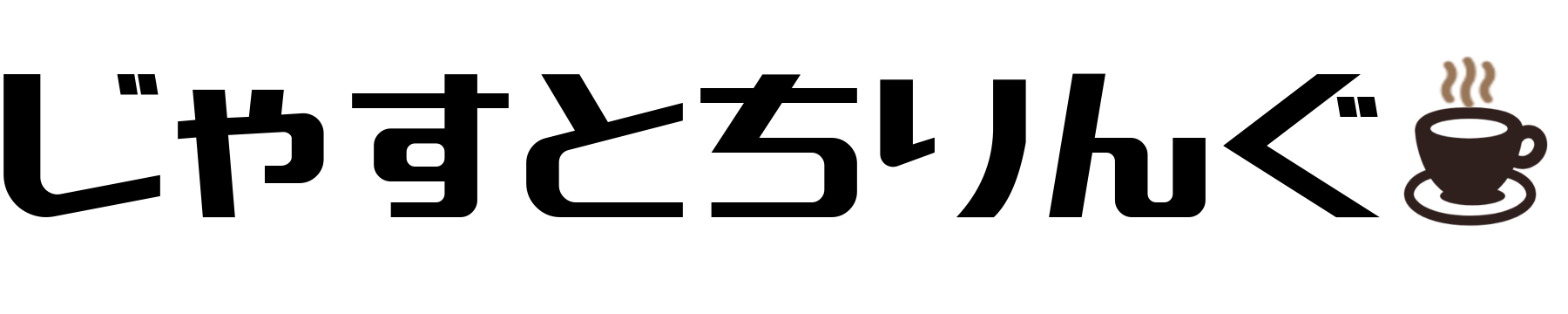
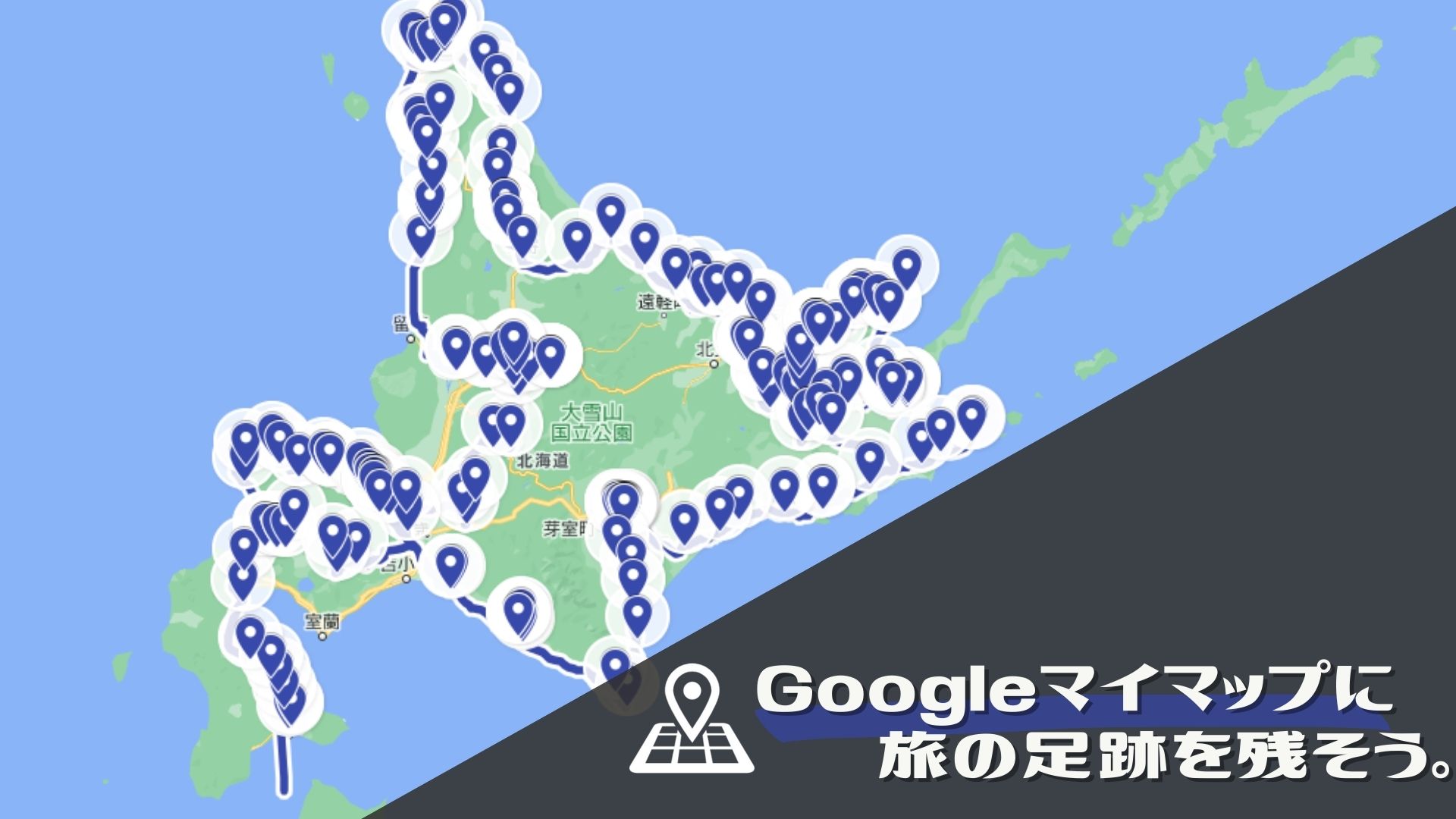


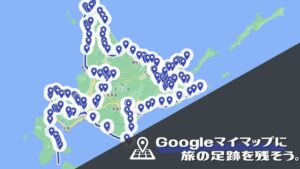
コメント